 Mid-State Technology Announcements
Mid-State Technology Announcements

Operational
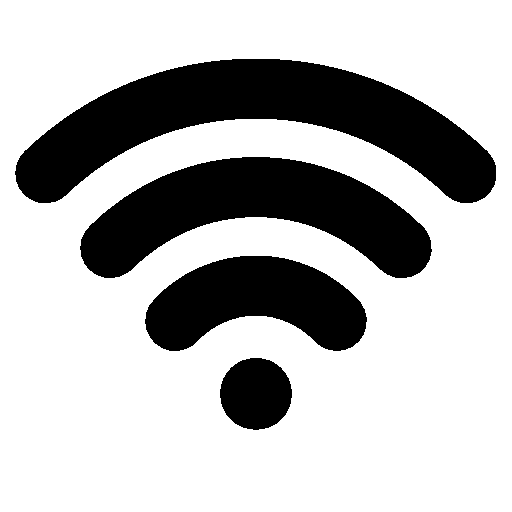 Wireless
Wireless

Operational
 MyMSTC
MyMSTC

Operational
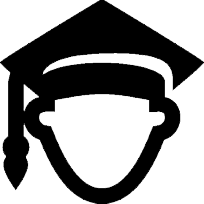 MyCampus
MyCampus

Operational
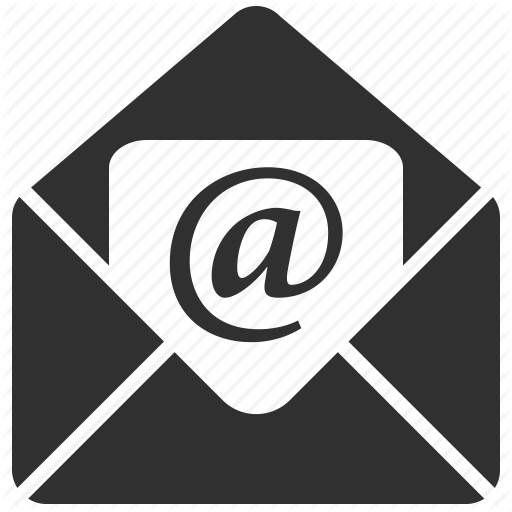 Email
Email

Operational
 Blackboard Learn
Blackboard Learn

Operational
 TelePresence
TelePresence

Operational
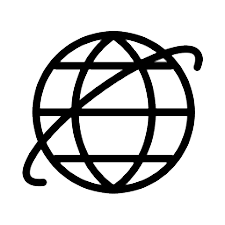 Internet
Internet

Operational
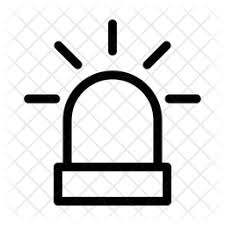 Classroom Technology Emergencies
Classroom Technology Emergencies

For Classroom Technology Emergencies, please call the Help Desk at extension 5555 or 877.469.6782